고정 헤더 영역
상세 컨텐츠
본문
TrueCrypt 에 관해서는 작년부터 포스팅을 하려고 생각했었다 하지만 언제부터인가 뒤로 미루어지더니 계속 미루기만 하다가 몇달이 흘렸다 이번에 새로운 버젼인 TrueCrypt 5 가 출시도 되었고, 중국에서 진관희 사진 유출로 인하여 컴퓨터의 자료 보호가 얼마나 중요한지 또한번 실감하지 않을 수 없었기에 본인의 블로그를 구독하는 분이나 방문하는 분들에게는 사생활 자료나 중요한 파일의 유출이 일어나지 않기를 바라는 마음에서 조금이나마 도움이 되고자 포스팅을 한다
먼저 TrueCrypt 에서 파일을 보호하는 방법에 관해 간략하게 설명하자면, 어떤 특정 공간을 암호화 작업을 해서 사용자만 출입할수 있게끔 만든다 그리고 그 특정 공간에 중요 파일을 넣어 놓아 다른이의 접근을 불가능하게 해준다
그럼 TrueCrypt 의 사용방법에 대해 간략하게 설명을 하겠다 내용이 좀 길고 웬지 복잡해 보이지만, 정말 별거 아니니 겁 먹을 필요는 없다
프로그램은 아래의 사이트에서 다운이 가능하다 맥용과 리눅스용도 있다
http://www.truecrypt.org/downloads.php
한글도 지원한다 아래의 주소에 여러나라 언어팩이 있다
http://www.truecrypt.org/localizations.php
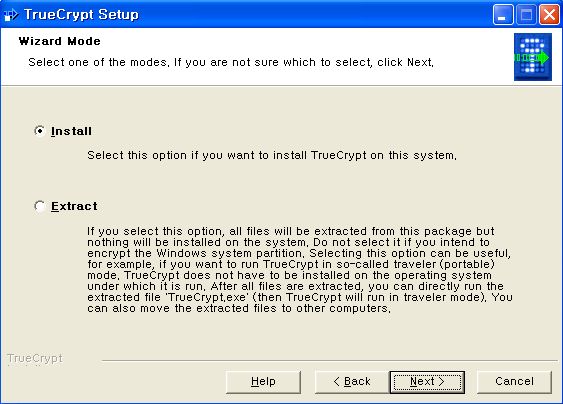
사용방법 설명은 윈도우용을 기준으로 하겠다 다운받은 파일을 설치하기 위해 더블 클릭하면 위와 같은 창이 뜬다
- 위쪽 install 은 컴퓨터에 설치를 하는 경우이고,
- 아래쪽 Extract 는 설치가 아니라 압축을 푸는 경우이다
두개다 기능은 똑같지만 아래쪽 Extract 를 하는 경우 기능 하나가 제한이 된다 (제한되는 기능은 밑에서 설명을 하겠다) 대신 USB 메모리 같은데 넣어서 들고 다니면서 사용이 가능하다 이곳 저곳 중요한 파일이 분산 되어 있는 경우 USB 메모리에 넣어 다니면서 사용하는 것도 꽤나 괜찮은 방법이다 본인은 프로그램 설치를 그다지 좋아하지 않는 관계로 Extract를 선택했다
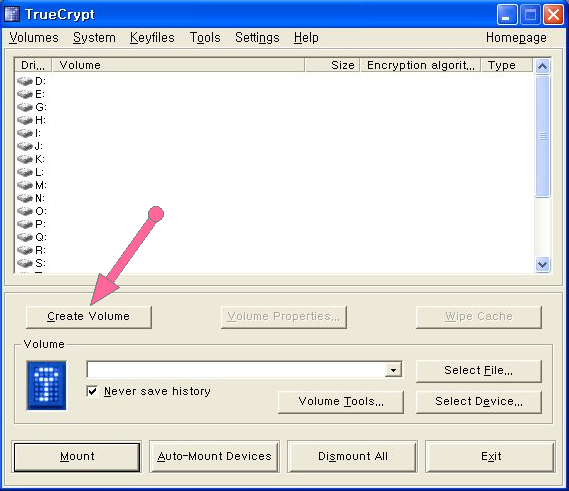
프로그램을 실행한 메인 화면이다 TrueCrypt 의 기능 구현 방법에 관해서는 위에 간략하게 설명을 했었다 우선 암호화된 특정 공간을 만들도록 하겠다 화살표가 가리키는 Create Volume 버튼을 누른다
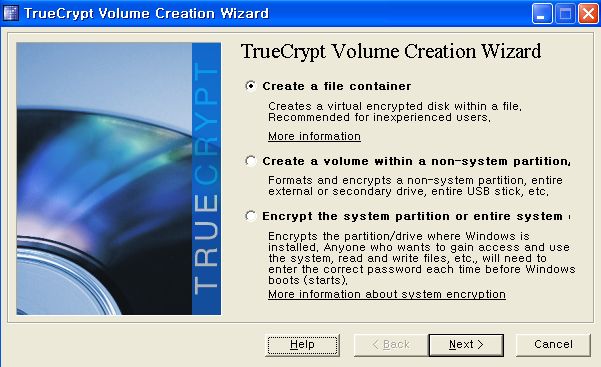
그럼 위처럼 뜬다 3가지로 나누어져 있는데, 차례대로 설명을 하자면
- 첫번째는 파일을 이용해 특정 공간을 만드는 것이다 쉽게 설명하면 50MB, 100MB, 1GB 같은 파일을 만든다 그리고 그 파일에 가상 공간을 만들고 암호로 보호를 하는 것이다 파일 크기는 하드의 남은 용량만큼 원하는 크기로 만들 수 있다
- 두번째는 윈도우가 깔려 있지 않는 파티션과 외부 드라이브, USB 메모리를 통째로 암호화된 공간으로 만들어 버린다
- 세번째는 Extract 로 설치하면 이 기능을 사용하지 못 한다 Extract 설치할때 기능에 제한이 있다고 했는데, 바로 이 기능이다 이 기능은 install 에서만 가능하다 윈도우가 설치된 파티션/드라이브를 암호화된 공간으로 만들어 버리는 것이다
일단 우리는 첫번째 방법을 선택하겠다 첫번째만 알면 나머지도 그리 어렵지 않게 사용이 가능할 것이고, 첫번째 방법이 여러면에서 사용이 편리하다 next 버튼을 누른다
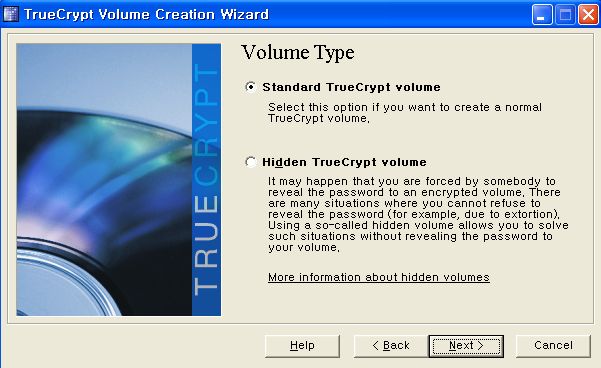
그럼 이런 화면이 뜬다 Standard 와 Hidden 볼륨이 있다 좀 더 강력한 보안이 필요한 분들은 Hidden 볼륨을 만드는게 좋으나, 대체로 Standard 만으로도 충분하리라 생각한다 Hidden 볼륨에 대한건 마지막에 간략히 설명을 하겠다 일단 Standard를 선택한후 next 버튼을 누른다
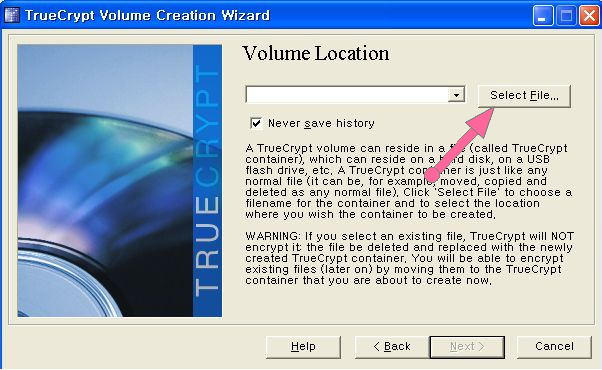
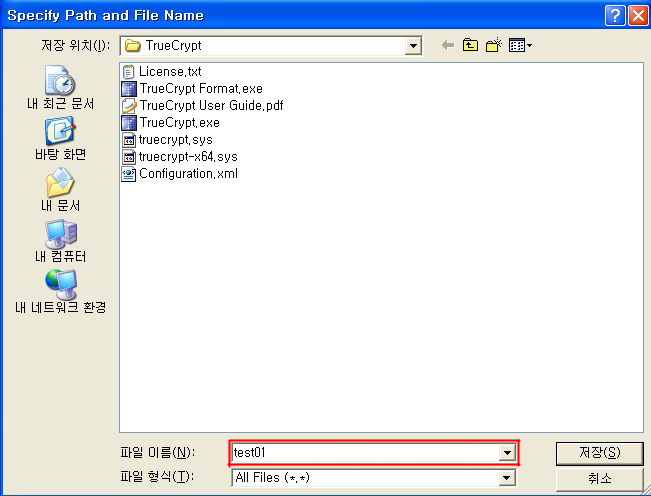
우리는 파일을 이용해 암호화된 공간을 만든다고 했었다 이곳에서는 그 파일의 이름을 붙이는 곳이다 화살표가 가리키는 Select File 버튼을 누르면 창이 든다 파일이 만들어지기를 원하는 위치로 이동한뒤 원하는 파일이름을 직접 입력한다 본인은 test01 이라고 입력했다 저장 버튼을 누르고 next 로 넘어간다
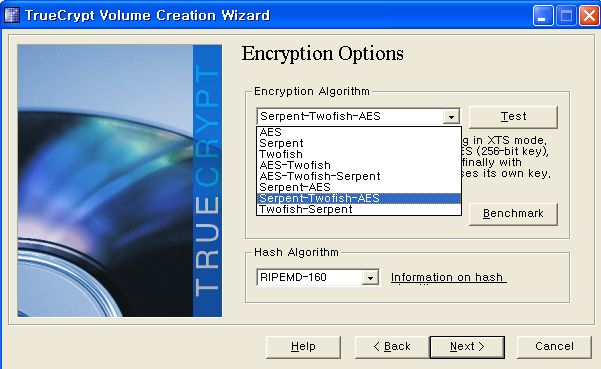
암호 알고리즘을 고르는 곳이다 솔직히 이부분은 어떤 알고리즘이 좋고, 나쁜지 모른다 어떤걸 선택하든 성능은 좋으리라 보고 적당한걸 고른다 next 로 넘어간다
(추가내용 : 암호 알고리즘 옆에 Benchmark 버튼이 있다 TrueCrypt 메인 화면의 상단 메뉴인 Tool>Benchmark 를 통해서도 이용이 가능한데, 이부분은 각 암호 알고리즘의 속도를 측정할 수 있다 1gb가 넘는 큰 공간을 만들때에는 암호 알고리즘에 따라 시간이 제법 걸린다 빠른 속도의 암호 알고리즘을 이용하면 보다 빠르게 암호화 작업이 가능하다)
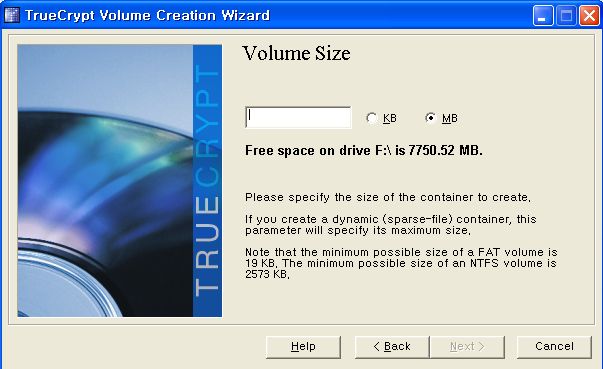
이곳은 파일의 크기를 정하는 곳이다 파일의 크기가 암호화된 공간의 크기이다 하드디스크의 용량이 허용 되는한 원하는 크기를 지정할 수 있다 위의 이미지에 보듯이 하드의 남은 공간이 표기가 된다 테스트이기 때문에 30메가만 해보겠다
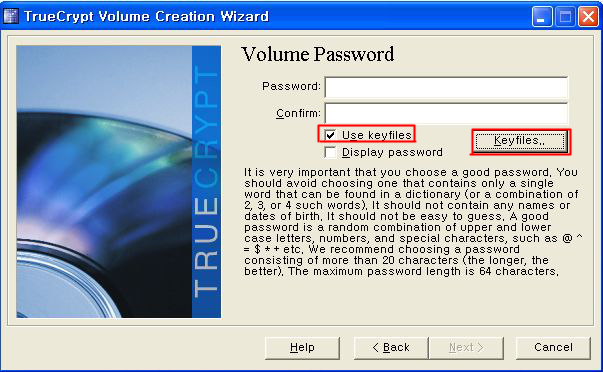
이곳은 비번을 지정하는 곳이다 모든 과정중에 가장 중요한 곳이 아닐까 싶다 비번를 지정하는 방법에는 2가지가 있다 두가지 다 사용을 해도 되고, 둘중에 하나만 사용을 해도 된다
- 첫번째 방법은 위 이미지를 보면 알 수 있듯이 흔히 사이트 로그인때 쓰는 것처럼 직접 문자를 입력하는 방법이다 대문자, 소문자를 가리며 숫자, 특수문자까지 허용된다 최대 64자까지 가능하다
- 두번째 방법은 키파일을 이용하는 방법이다 우리가 보통 사용하는 열쇠를 열기 위해서는 키가 필요하다 여기서는 그와 비슷한 개념으로 임의의 파일을 키로 활용하는 방법이다 키파일로 지정한 파일을 통해 접근이 가능해 지는 것이다 키파일을 지정하는 방법은 위 그림처럼 Use keyfiles 에 체크를 한다 그럼 그 옆의 Keyfiles 버튼이 활성화 된다 그 버튼을 클릭한다
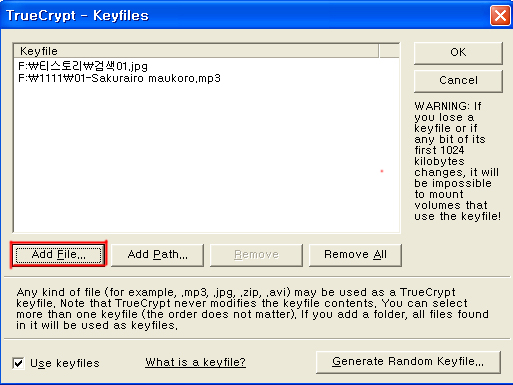
그럼 위처럼 창이 뜬다 Add File 버튼을 누른다 그럼 파일을 선택할 수 있는 창이 뜬다 어떠한 종류의 파일도 가능하며 한개뿐만 아니라 여러개를 지정할 수도 있다 키파일을 사용하면 좋은 점은 내 컴퓨터의 무수히 많은 파일들이 모두 키파일이 될 수 있다는 점이다 그래서 다른이가 키파일을 찾으려고 해도 거의 불가능하다
다만 주의해야 할 점은 이 키파일은 내용이 바뀌어서도 안 되며, 실수로라도 삭제 되어서도 안 된다 영영 접근을 할 수 없게 된다 키파일을 지정했다면 OK 버튼을 누른다 그럼 비번 지정하는 일은 완료가 되었다 위에서도 언급 했듯이 비번 지정은 2가지중 하나만 써도 되고, 2개다 써도 된다 next 로 넘어간다
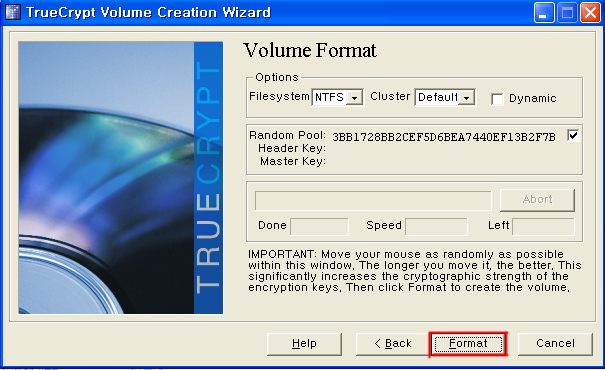
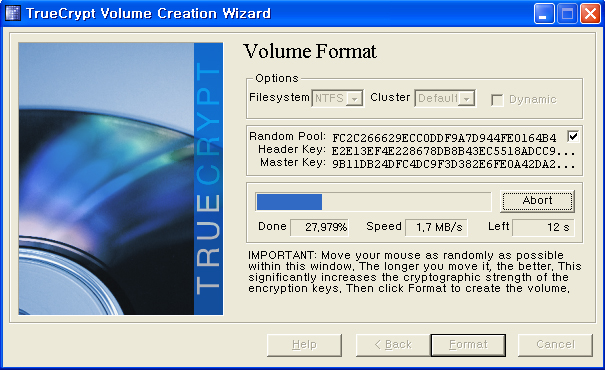
이제 마지막 단계이다 Format 버튼을 누르면 우리가 원하는 파일이 생성된다
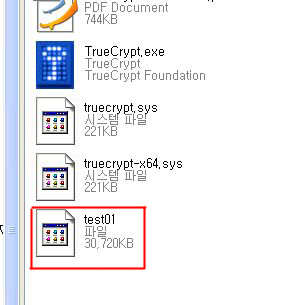
아까 파일 이름을 지정한 폴더로 가보면 이처럼 파일이 생성된걸 찾을 수 있다 테스트로 30MB 짜리를 만들었는데, 파일 크기를 보면 30MB 인걸 알 수 있다 이제 암호의 단단한 벽으로 둘러쌓인 이 파일의 문을 열고, 중요한 파일을 그 속에 넣어 놓으면 그 누구라도 감히 쉽사리 접근을 할 수 없게 된다 그럼 어떻게 그 문을 열고 파일을 넣을 것인가?? 방법은 간단하다 TrueCrypt 의 메인화면으로 간다
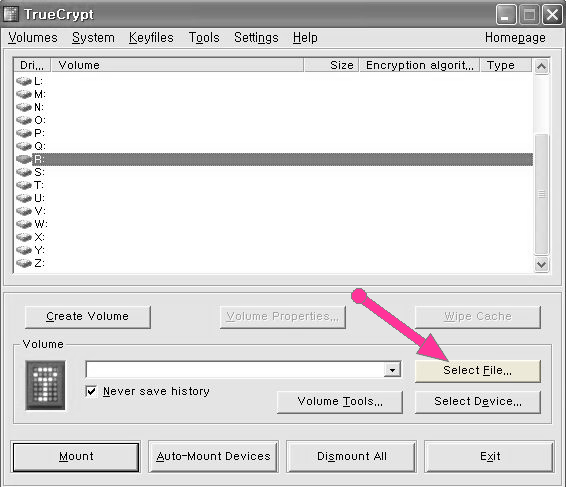
화살표가 가리키는 Select File 버튼을 누르면 파일 선택 창이 뜰 것이다 우리가 만든 파일을 선택한다
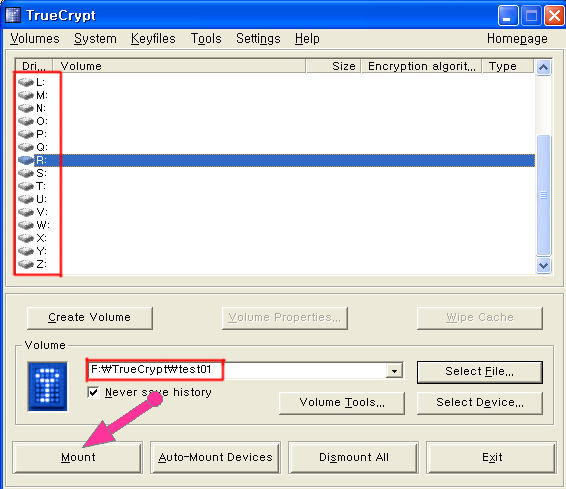
그럼 위처럼 하단의 빨간 사각에 선택한 파일이 표기된다 위쪽의 세로로 긴 빨간 사각을 보면 여러개의 알파벳이 보일 것이다 이게 가상 드라이브이다 우리가 만든 파일을 이 가상 드라이와 연결해서 하나의 드라이브 처럼 사용을 하는 것이다 아무것이나 선택을 한후 하단의 Mount 버튼을 누른다 그럼 비번을 입력하는 창이 뜬다 정확한 비번을 입력한다
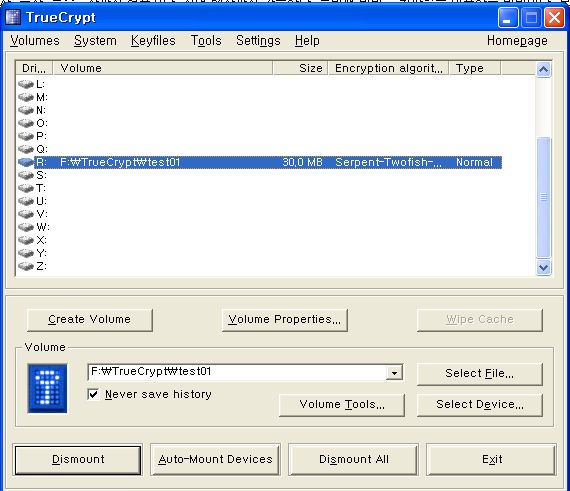
그럼 위처럼 R: 드라이브에 파일이 연결이 되어 30메가 짜리 공간이 생겼다는 내용이 뜬다 탐색기를 열어 보면,,,
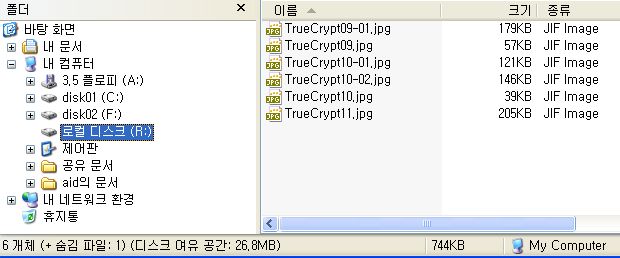
이렇게 R: 드라이브가 생긴걸 볼 수 있다 이제 일반 드라이브를 쓰듯이 원하는 파일을 저곳으로 옮기면 된다 다 사용을 하고 난 후에는 TrueCrypt 메인 화면으로 가서 하단의 Dismount 버튼을 클릭하면 연결이 해제된다 그러면 옮겨놓은 파일은 test01 속에 보관이 되는 것이다 test01 파일이 암호화된 파일인걸 알아도 열기 힘들지만, 이름까지 적절하게 붙인후 여러파일과 섞어 놓으면 어떤 파일이 암호화된 파일인지 찾기도 힘들테니 이중 삼중으로 보호가 가능하다
우리가 만든 test01 파일을 삭제할 경우 당연히 그속에 담긴 내용도 모두 사라진다 따라서 파일을 따로 관리해야 하는 일이 생긴다 이런 번거로움이 싫은 사람은 위에서 언급했듯이 하드 일부분을 나누어 파티션 자체에 암호를 걸 수도 있고, 외장 하드, USB 메모리 자체에도 암호를 걸 수 있으니 그렇게 사용하는게 나을 수도 있다 위의 방법을 이해 했다면 다른 방법도 쉽게 할 수 있을 것이다
마지막으로 Hidden 볼륨에 대해 간략하게 설명을 하겠다 Hidden 볼륨은 Standard 볼륨에서 일정부분을 Hidden 볼륨으로 만들게 된다 하나의 파일안에 두개의 공간을 만드는 것이다 그래서 비번 지정도 두번 Format 도 두번을 하게 된다 대신 Hidden 볼륨의 공간은 Standard 공간보다 훨씬 작은 크기로 지정이 가능하다 Hidden 볼륨을 지정하는 이유는 Standard 의 비번이 실수나 강압에 의해 유출이 될 경우 이를 이용해 접근이 가능해 진다 이럴경우 접속이 가능해 졌다라고 생각할 수 있지만, 정작 중요한 정보는 Hidden 공간에 넣어 놓아 버리면 다시한번 보호가 가능해 지는 것이다 TrueCrypt 에서 Mount 할때 Standard 비번을 입력하면 Standard 쪽으로 Hidden 비번을 입력하면 Hidden 쪽으로 접근이 가능해진다





댓글 영역