고정 헤더 영역
상세 컨텐츠
본문

반응형
이글은 2007년 5월 29일에 작성된 글이다 현재 Google Apps의 메뉴 화면구성이 이글을 작성할때의 구성이랑 많이 바뀌었기에 새로 보완해서 업데이트 한다
본인의 도메인을 소유한 사람이라면 그 도메인을 이용 본인만의 이메일 계정을 만들수 있다 즉 ID@도메인 이런식으로 본인도 지금 aid@paperinz.com 이라는 계정을 사용하고 있다
이걸 가능하게 해주는 서비스가 구글 애플리케이션이다 메일 계정뿐아니라 구글 톡, 구글 캘린더, 웹페이지 제작, 개인화 페이지(igoogle과 유사한 서비스), 구글 오피스를 이용할 수 있다 MS 에서도 유사한 서비스를 제공하고 있는데 본인이 구글을 이용하고 있기에 구글에서 사용 방법만 설명하겠다
구글 애플리게이션 접속 주소는 https://www.google.com/a/?hl=ko 이다 한글화가 잘 되어 있으니 그리 어렵지는 않을 것이다 접속하면 아래와 같은 화면이 나온다
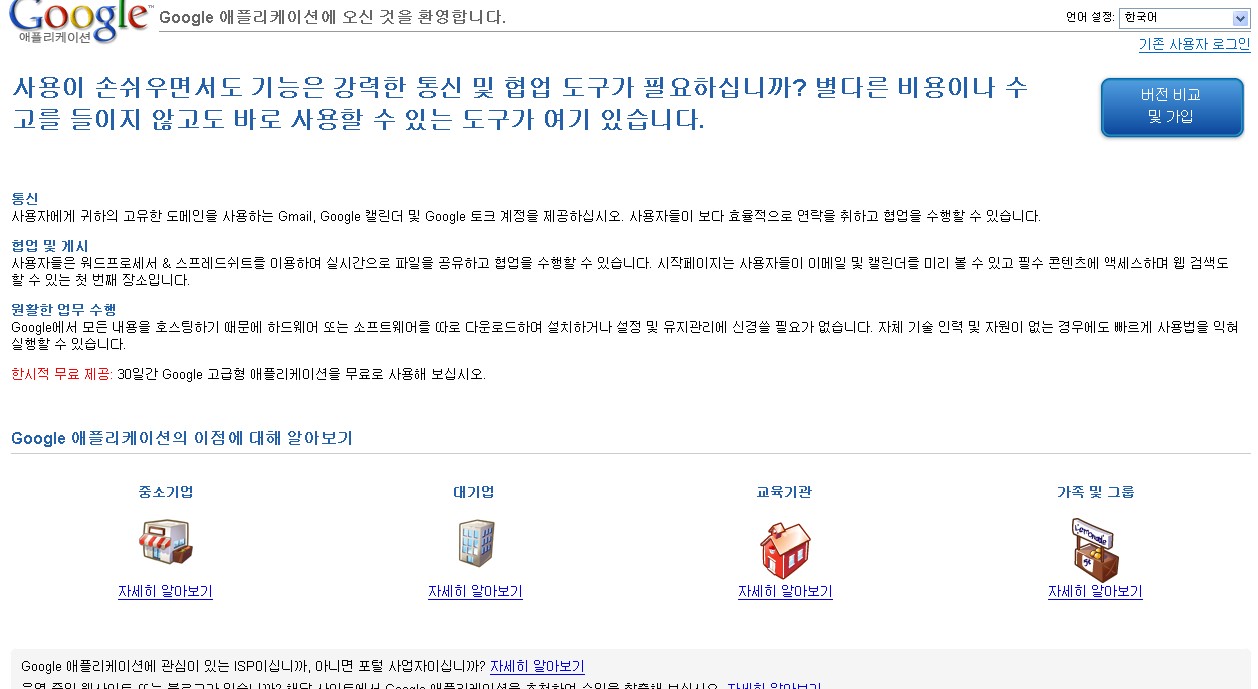
우측 상단의 파란색 박스로 된 버젼비교 및 가입 버튼을 누른다
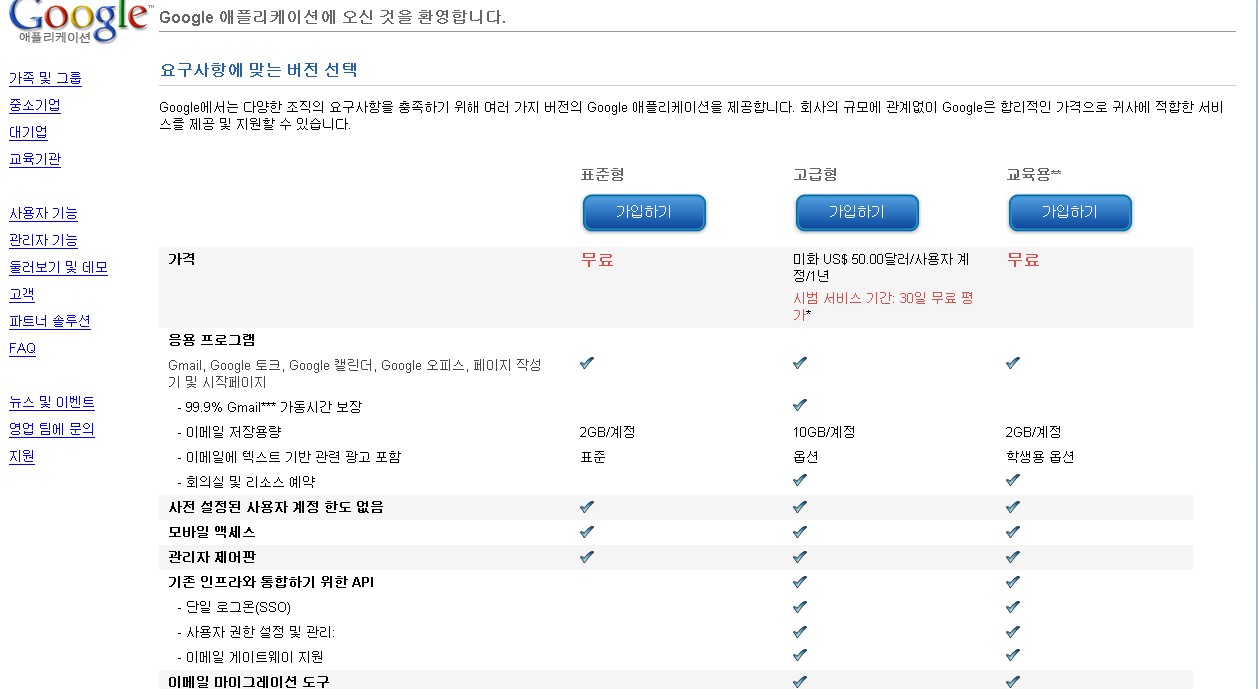
위와 같이 뜰 것이다 아마 이글을 접하는 분들이 개인 사용자일 것이니 표준형에 가입을 하면 된다
다음 구글 계정으로 로그인을 하라고 뜰 것이다 구글 계정으로 로그인을 하면 아래와 같이 뜬다
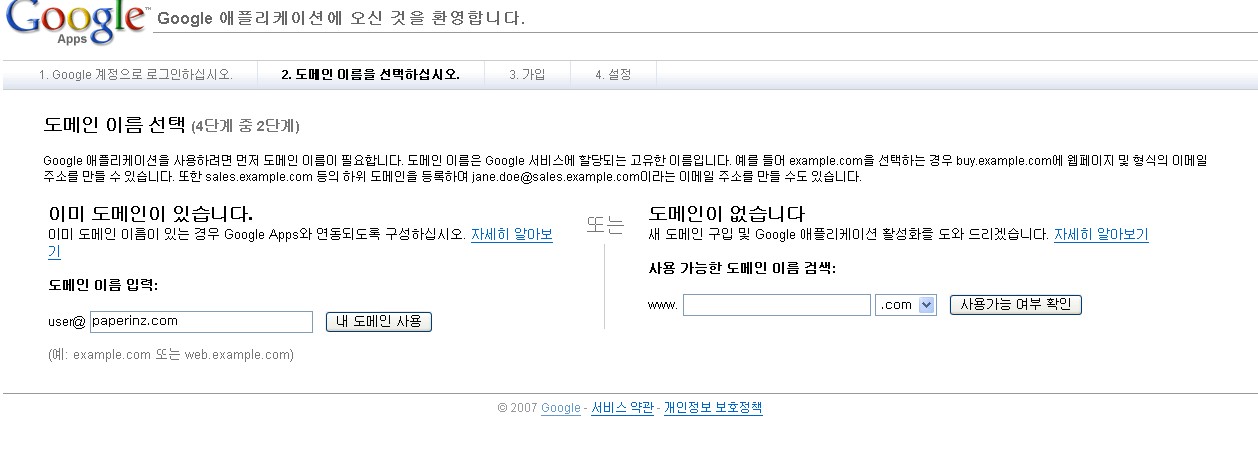
이미 본인의 도메인이 있을테니 도메인을 입력하고 다음으로 넘어간다
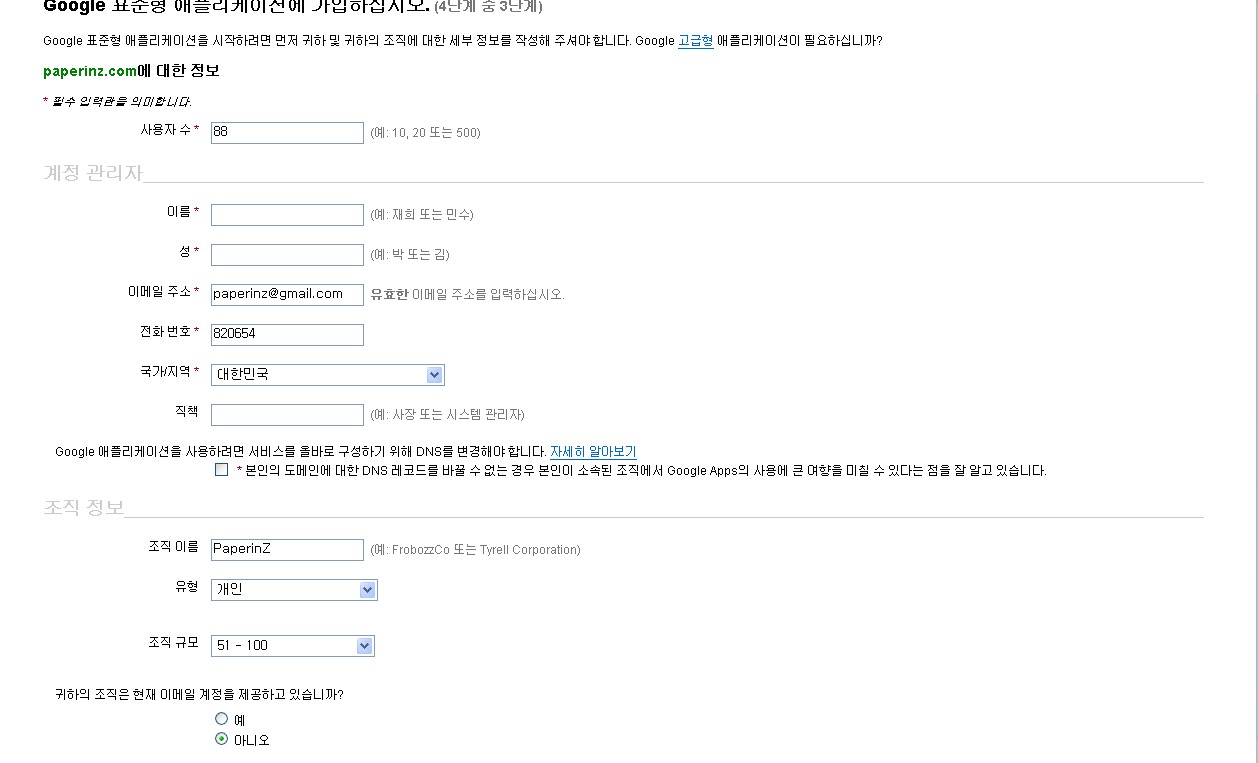
빈칸을 적당히 채우고 다음으로 넘어간다 사용자수에 따라 계정 생성 갯수가 정해지는데, 개인사용자는 계정을 많이 만들 일이 없으니 그리 많은 수를 입력하지 않아도 상관없다
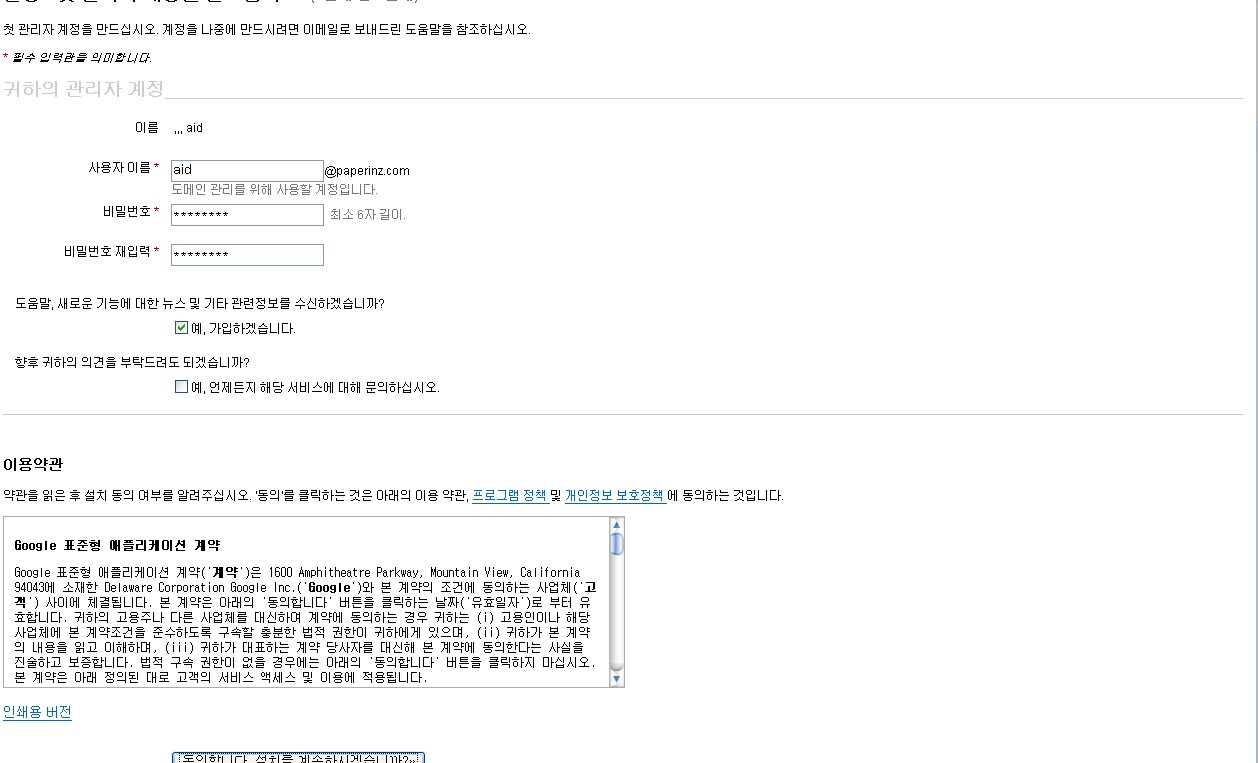
다음은 관리자 계정을 입력하는 곳이다 여기에 입력하는 ID가 앞으로 구글 애플리케이션의 관리자 계정이 된다 원하는 ID를 입력후 다음으로 넘어간다
그럼 이제 구글 애플리케이션으로 접속된 화면을 볼 수 있을것이다 우선 가장 먼저 해야할 것은 구글에서 도메인이 본인의 것인지 확인을 해야한다 메뉴 바로 아랫줄에 도메인 소유권을 확인해라는 링크가 있다 거길 클릭한다
그럼 도메인 소유권 확인하는 방법에 대해 나오는데 HTML을 이용한 방법과 CNAME을 이용한 방법 이렇게 2가지 방법이 있다 HTML을 이용하는 방법은 웹호스팅에 파일을 올리는 방법이라 티스토리 유저는 쓸 수가 없다 CNAME을 이용한 방법을 살펴 보겠다 CNAME을 이용한 방법을 선택하면 아래와 같이 뜬다
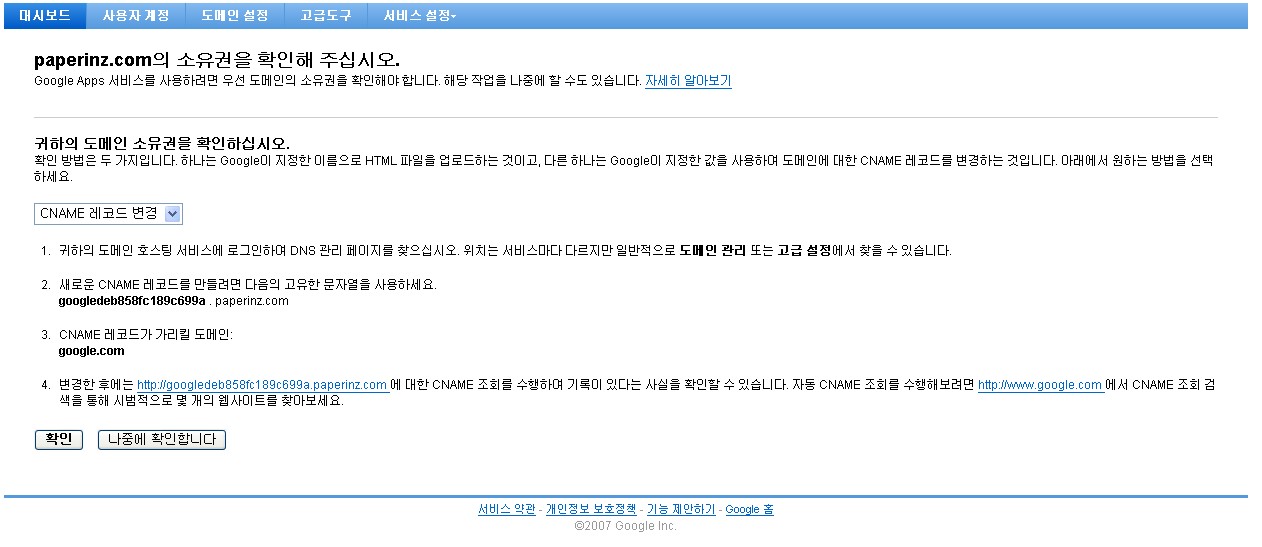
CNAME을 변경하려면 DNS설정에서 입력을 해야 하는데, 아마 대부분 무료 DNS를 이용할 것이다 국내에서는 DNSever.com 이곳을 많이 쓰는데, 본인은 ZoneEdit.com 이곳을 쓰고 있다 화면구성만 다를뿐 메뉴는 똑같으니 어디를 쓰더라도 설정하는데에는 별 어려움이 없을 것이다 본인은 ZoneEdit.com 을 쓰기에 여길 기준으로 설명하겠다
ZoneEdit.com에 대한건 이글 마지막에 티스토리 독립도메인 연결 방법에 관한 글을 링크 걸어 놓을테니 그 글을 참조하면 될 것이다
ZoneEdit.com에 접속을 하면 메뉴에 Aliases (CNAME)이라는게 있다 이곳으로 들어간다 그리고 위 이미지 2번의 알파벳과 숫자의 조합으로 된 굵은 글자(뒤에 도메인은 필요없음)를 앞칸에, 3번의 google.com을 뒷칸에 입력한다

추가 버튼을 누르면

이렇게 추가가 될것이다 그럼 다시 구글 애플리케이션으로 돌아와 확인 버튼을 누른다 구글에서 도메인 본인 확인하는데 길게는 48시간 걸린다 나같은 경우 대략 2시간 정도 걸린거 같다
도메인 본인 확인을 하지 않더라도 사용은 가능하다 하지만 30일이 지나면 모든 서비스 사용이 불가능해 진다 그리고 메일 서비스 활성화를 위해서라도 도메인 본인 확인을 해야 한다
그럼 이제 메일 서비스를 활성화 해보자 바로 위에 언급했듯이 메일 활성화를 위해서는 우선 도메인 본인 확인부터 되어야 한다 도메인 본인 확인이 되지 않으면 메일 활성화는 되지 않는다 물론 임시로 메일이 활성화 되어 있지만, 이건 어디까지나 임시이다
대시보드에서 이메일을 클릭한다 그럼 중간에 이메일을 활성화 하는 방법이라는 링크가 있다 그곳으로 들어간다 그럼 맨 마지막에 MX 레코드 변경이 있다 그곳으로 들어간다
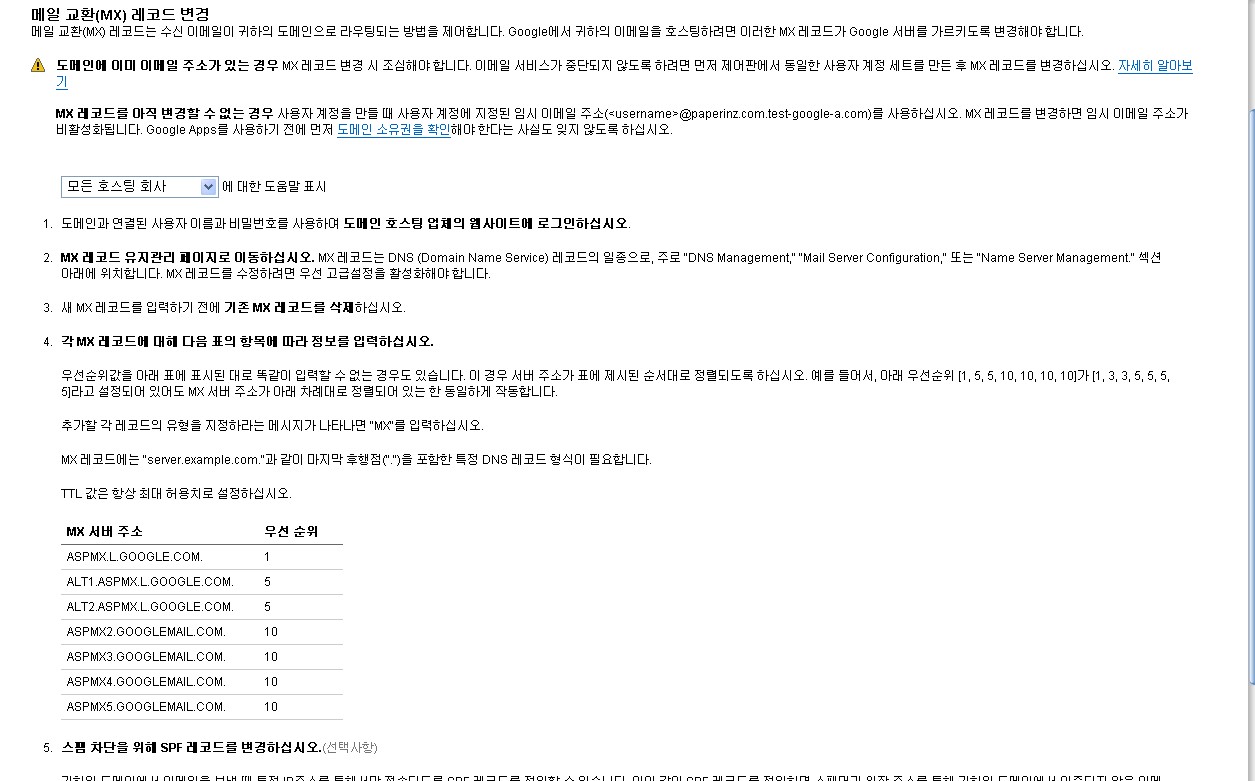
그럼 위와 같은 화면이 뜨는데 4번에 있는 7개의 메일서버 목록을 본인의 MX 레코드에 입력을 해야한다 도메인을 등록한 곳에서 MX 레코드 입력이 가능하면 그곳에서 하면 되지만 대부분 불가능할 것이다 만약 불가능하면 아까와 마찬가지로 무료 DNS 서비스인 DNSever.com이나 ZoneEdit.com 에서 MX 레코드를 입력하면 된다 DNSever.com를 이용하는 분은 위에 화면을 따라 그대로 입력하면 되고, ZoneEdit.com를 이용하는 분이라면 <모든 호스팅 회사> 라고 되어 있는 박스를 클릭하면 맨 아래쪽에 ZoneEdit.com에 관한 부분이 따로 있으니 거길 선택하자
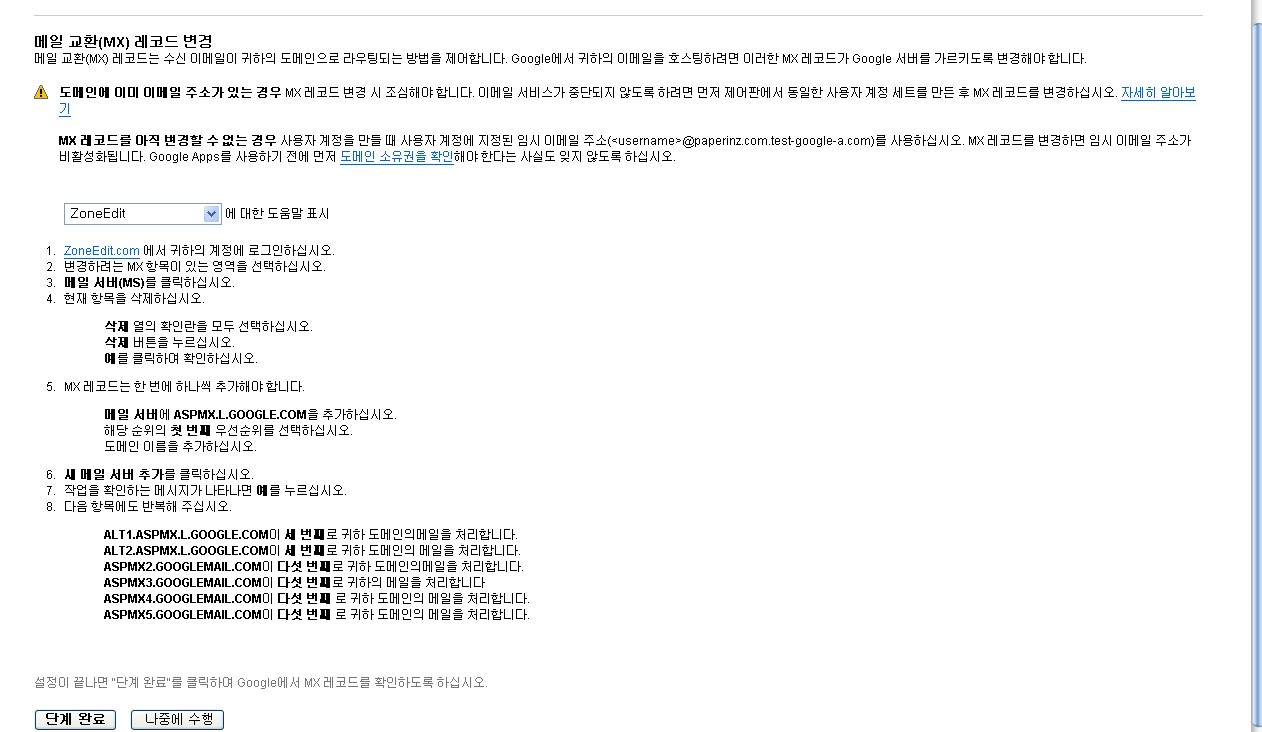
그럼 위처럼 ZoneEdit.com에서 입력하는 방법이 따로 설명이 되어 있다 약간은 다르니 ZoneEdit.com를 쓰는 사람은 이걸 보고 입력을 하면 된다
입력하는 곳은 메뉴의 Mail Servers (MX) 에서 한다
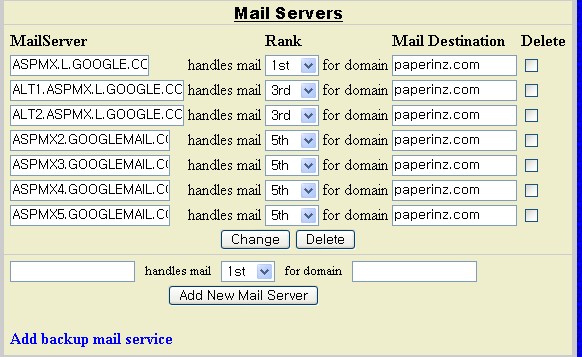
위 이미지는 본인이 입력한 MX 레코드이다
입력을 다 했으면 구글 애플리케이션으로 되돌아와 하단의 단계완료를 누르면 메일 서비스가 업데이트 된다 업데이트 되는데 대략 1시간 정도 걸릴 것이다
이제 남은건 접속 주소를 쉽게 바꾸는 것이다 현재 접속 주소는 http://mail.google.com/a/독립도메인 이런식으로 되어 있다 솔직히 너무 길다 이걸 짧게 http://mail.독립도메인 으로 바꿔 보자
두가지 방법이 있다 포워딩을 하는 방법이랑 CNAME 을 바꿔주는 방법이다(CNAME로 설정하는건 업데이트가 끝나야 가능하다)
먼저 포워딩을 이용한 방법은 메뉴의 WebForward로 들어가서 앞칸에 mail 뒷칸에 현재의 접속 주소를 입력하면 된다
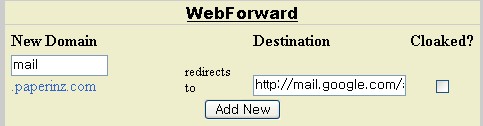
CNAME 를 바꾸는 방법은 이메일 서비스가 업데이트가 되고 나면 이메일 설정으로 들어가면 <URL 변경하기> 라는게 있다 그곳을 클릭하자
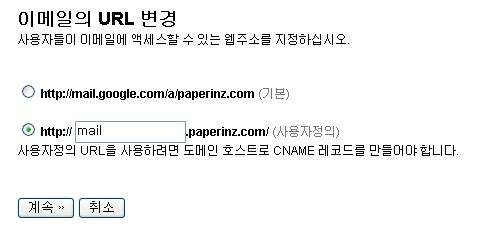
그럼 위처럼 뜬다 위 주소가 현재 사용되는 주소이다 아래 주소를 선택한후 계속을 클릭한다 그럼 CNAME을 변경하는 방법에 관해 설명이 되어 있다 위에서 도메인 본인 확인을 설정할때 이미 CNAME을 입력해 보았다 똑같은 방법으로 하면 된다
ZoneEdit.com로 가서 메뉴의 Aliases (CNAME)으로 들어간다

위 이미지처럼 입력한후 추가하면 끝이다 그리고 구글 애플리케이션으로 와서 단계완료를 클릭하면 된다 그럼 앞으로 접속 주소는 mail.도메인.com이 된다
이로써 기본적인 설정은 다 끝났다
현재 구글 애플리케이션은 본인이 처음 접할때보다 서비스가 두개 늘었다 오피스와 시작 페이지이다 이것도 접속주소가 다 복잡하지만 위의 방법을 이용해 간소하게 만들 수 있다
반응형





댓글 영역